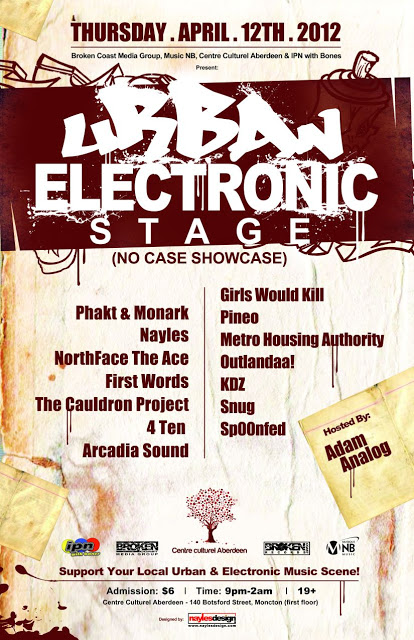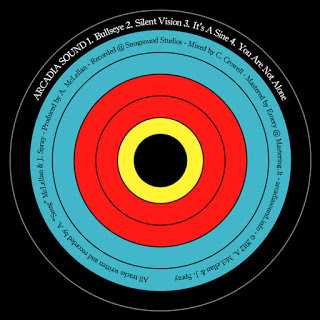Preface
So after a couple years of DJing with Ableton Live using my Allen & Heath Xone:2D I’ve decided I don’t like it. It’s not fun.
Don’t get me wrong, I love Ableton Live, but as a DJ platform it’s clunky. Sure there are some definite pros to DJing with Live but personally I feel the cons outweigh them.
So based on the above, plus a decent tax return, I decided to pick up the Numark NS6.
 |
| Numark NS6 |
First impressions
My decision was really down to the Traktor Kontrol S4 or NS6. I didn’t get a chance to play with the S4 first hand but I was able to compare an S2 and the NS6 side by side.
Coming from a vinyl background the NS6 felt much more natural to me, probably in large part due to the long pitch faders and bigger platter. Setting cue points was extremely intuitive – more so than the S2 – and I was able to start mixing immediately without so much as a glance at the manual.
In-depth
Hardware
The NS6 has all the outputs you’d expect: two main outputs (RCA and XLR) and a booth output (RCA only). The mixer layout is fairly compact which may throw some people off, but the knobs and faders feel sturdy.
One nice addition is that you can also use the NS6 as a conventional mixer: the two main channels offer switchable line/phono inputs while the other two offer switchable line/mic inputs. Realistically I’m not sure how practical this would be in a club setting as more than likely you would be plugging the NS6 into the house mixer alongside any turntables or CDJs, but it’s still a nice addition nonetheless.
I do have a gripe with the placement of the ground connection, however. It’s at the far end of the inputs rather than being in between the two phono inputs. Depending on your cabling this could be quite a nuisance (it was for me, anyway).
 |
| NS6 rear view |
Where the NS6 really excels is with its large high-resolution platters, long pitch faders and “strip search” (track scan) ribbons. For me these three things combined rivalled playing on vinyl.
Software
I have to admit I had never actually used Serato before though I had seen it so I knew what to expect. The layout is fairly intuitive so it didn’t take me long to get used to it.
Most of the gripes I have with the NS6 are with the ITCH software, and not with the controller itself. For example, the key lock (“Master tempo”) algorithm is very glitchy – it’s more akin to Live’s “beat” warp mode than something as smooth as Complex or Complex Pro. From what I’ve read, Serato Scratch has far superior key lock but ITCH is always a few feature cycles behind.
The FX are also lacklustre. The HP and LP filters are fine but, for example, the reverb is horrendous to the point where it’s not usable. Some of the other FX also felt a bit too gimmicky for me.
One thing I was pleasantly surprised with, and which seems to be a feature specific to the NS6/ITCH combo, is the “bleep” reverse mode. Basically, it does a momentary reverse of the track without throwing off the playback location. This allows for some very interesting mixing possibilities, and it’s something I have to restrain myself from going overboard with because it’s just so much fun! There is a caveat with this feature, however: it’s accessed by pressing the shift button followed by the reverse button. If you forget to press the shift button first the playback will go into full-on reverse mode. It’s unfortunate they didn’t do this the other way around, as accidentally putting a track into reverse mode is not something you can easily recover from when you have another track mixed in.
 |
| Serato ITCH |
Integration
The integration with Serato ITCH is extremely tight. Once you’ve got music loaded into your library you won’t need to touch your laptop. At all. Navigating your library is a breeze and you can even do some limited searching using the buttons on the NS6.
While I occasionally had issues with my Xone:2D registering itself with Windows 7, the NS6 connectivity has been flawless. I’ve never had to mess around with different USB ports, reboots, or anything else.
 |
| NS6 with ITCH |
Summary
The good:
- good build quality
- high resolution jog wheels (“the best on the planet”)
- long pitch faders
The bad:
- software lacking in several areas (keylock, FX)
- short faders may turn some people off
- some questionable design decisions, such as placement of ground connections
Overall I would highly recommend the NS6. Whether you are just getting into digital DJing, or a seasoned veteran, I think you will be pleasantly surprised. While some of the issues with the software do put me off a bit I have my fingers crossed that they will be resolved with time.